Billedstørrelser, klippe og klistre
Hop længere ned på siden, til:
Siden er opdateret 31.12.2006
Når du har fundet de billeder, du vil bruge på din hjemmeside, er det ikke umiddelbart sikkert, at de kan bruges som de er.
Vi skal her se på: Billedstørrelse samt Klippe og klistre.
Beskæring
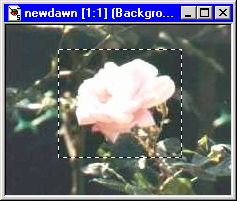
Når du sidder med et billede, som du gerne vil bruge til dit HTML-dokument, men som ikke rigtigt passer i størrelsen, er der ikke grund til at fortvivle med det samme. Der er nemlig flere muligheder for at tilpasse billedet i størrelsen:
Den første mulighed består i, at du vælger et udsnit af originalbilledet, der passer til dit formål.
![]()
I PSP's editor finder du en værktøjsbjælke. Du vælger det værktøj, som du her ser, at jeg har vist som sænket i forhold til de andre - det er værktøjet til at lave udsnit med.
I det originale billede markerer du nu det udsnit, du vil bruge til dit HTML-dokument. Til højre er det vist som en stiplet sort / hvid linje.
Nu vælger du i PSP's menulinie punktet Edit og i menuen punktet Copy.
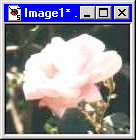
Derefter vælger du igen i menulinien Edit og i menuen punktet Paste og endelig i undermenuen punktet As New Image.
Resultatet ser du i det lille billede til venstre. Husk at gemme det nye billede med et nyt navn.
Med værktøjet vist herover kan du ikke trække i kanterne for at øge eller mindske det valgte udsnit. Skal du øge til en side, holder du tastaturets [shift] nede og afmærker det ekstra område. Skal du mindske området, holder du i stedet tastaturets [Ctrl] nede og afmærker det område, der skal trækkes fra.
Hvis du vil flytte lidt på det markerede område, skifter du til værktøjet lige til venstre for, flytter cursoren ind i det markerede område og holder højre museknap nede, mens du flytter markeringen.
![]()
En lignende mulighed - som bevarer filnavnet - og som derfor overskriver originalbilledet, hvis du ikke beder om at få gemt med et nyt navn, er funktionen crop. Til den funktion foretager du den samme afmærkning som før, men med det værktøj, jeg har vist her til venstre. Værktøjet er dejlig nemt at arbejde med. Man kan altid trække i siderne af det markerede for at ændre områdets størrelse, Ligesom du let kan flytte markeringen ved at trække. Når markeringen er tilfredsstillende, dobbeltklikker du bare indeni markeringen og billedet bliver straks reduceret til markeringen. Et højreklik udenfor markeringen i stedet for, får markeringen (ikke det markerede) til at forsvinde.
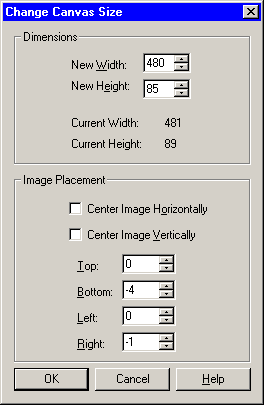
En sidste mulighed, som især kan være nyttig til præcisionsjustering af nogle få pixels bredde / højde, er at klikke på menulinjens Image og menuens Canvas size..., hvorved du får dialogboksen her til højre. I den kan du under de to øverste vinduer se det aktuelle billedes øjeblikkelige størrelse. I vinduerne fastsætter du den ønskede størrelse og i de fire nederste vinduer kan du så fordele den nødvendige beskæring.
![]()
Denne funktion kan også nås ved at klikke på det her viste ikon i værktøjspaletten (hvis du har installeret denne og har konfigureret den til at indeholde denne funktion).
Ændring af størrelse
Endnu en mulighed er, at du reducerer størrelsen af et for stort billede med dets fulde indhold. (Det kan derimod ikke anbefales at øge størrelsen på et for lille billede med denne funktion - resultatet vil uundgåligt blive grimt. Skaf i stedet et andet billede med større opløsning.)
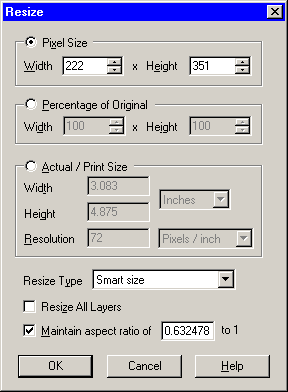
I PSP's menulinje vælger du Image og i menuen Resize....
I dialogboksen bør du holde dig til at definere billedstørrelsen i pixels, det er nemmest at forholde sig til, når du skal tilpasse størrelsen til dit dokument. Det er en fordel for dig selv, hvis du sørger for at der er sat mærke i checkboksen Maintain aspect ratio, så behøver du kun at justere størrelsen på den ene led, den anden følger automatisk med, så billedets størrelsesforhold mellem bredde og højde ikke ændres.
Et lille godt råd: Skal du reducere størrelsen på et *.gif-billede, bliver resultatet pænest, hvis du midlertidigt øger farvedybden til 16 millioner farver. Reducer farvedybden til 256 igen, når billedet har ønsket størrelse.
![]()
Denne funktion kan også nås ved at klikke på det her viste ikon i værktøjspaletten (hvis du har installeret denne og har konfigureret den til at indeholde denne funktion).
Klippe / klistre
Vi har allerede i kapitlet om størrelser været lidt inde på den funktion, der omhandler det at lægge noget ud på klippebordet for at bruge det igen et andet sted.
Der er dog en hel del flere muligheder, der er gode at få på plads, så man kan ændre sit billede, indtil resultatet er tilfredstillende i forhold til det ønskede brug.
![]()
![]()
Inden vi går i gang med arbejdet, vil jeg lige gennemgå de vigtigste værktøjer.
På illustrationen her har jeg klippet de lige nu uvæsentlige værktøjer bort, så vi kan koncentrere os om de vigtigste.
- Hvis vi starter fra venstre, har vi først et værktøj til zoom. Venstreklik zoomer ind og højreklik zoomer ud.
- Dernæst følger et værktøj, der arbejder sammen med nr. 3, som vi allerede har haft fat i en gang, og med nr. 4 og 5.
- Med denne omkranser vi områder til bortklip, kopi eller flytning. Inden du laver eventuelle bortklip eller flytninger, så vælg nr. 5 og lav et højreklik på baggrundsfarven. Tilbage på nr. 3 kan du ved at føre markøren ind i omkredsen og holde venstre musetast nede, flytte det indrammede objekt rundt. Skifter du tilbage til nr. 2, kan du på samme måde med højre musetast flytte rammen - uden at indholdet flyttes. Kan indkranse områder i rektangulær, kvadratisk, cirkulær eller eliptisk facon.
- Bruges til at omkranse områder med uregelmæssig facon og uens farver. Man kan vælge at markere i lige linjer fra punkt til punkt eller 'smart edge', der følger konturer (nogenlunde) mellem to givne punkter. En tredje mulighed er frihånd, men det er svært med en mus - det kræver faktisk en penmouse.
- Virker lidt på samme måde som nr. 3, men i stedet for at trække en ramme, kan den klikke på et område af en selvvalgt farvetone, som så automatisk omkranses med sin eventuelle skæve facon.
- Er en farvepipette, hvormed du kan finde en farve til genbrug. Den kan du bruge, hver gang du skal i gang med værktøjerne 6, 7, 8, 9, 10, 11 og 12.
- Bruges f.eks. til at lave enkeltprikker / pletter med en farve.
- Bruges til udskiftning af én farve med en anden. Holdes venstre musetast, mens markøren føres over et område, hvis farve svarer til højre musetast, sker et farveskift i markørens spor. Omvendt hvis du skifter musetast. Laver du et dobbeltklik, bliver den modsatte farve udskiftet med den valgte i hele billedet på én gang.
- Dette værktøj kan kun bruges i billeder med 16.7 mill. farvepalet. Det bruges til forskellige retouchfunktioner.
- Virker som en spraydåse.
- 'Hælder' farve i et ensfarvet områdes fulde sammenhængende udstrækning fra det valgte punkt.
- Er et værktøj til at skrive tekst på billedet med. Teksten skrives med den farve, der ligger i venstre museknap.
- Trækker en streg fra det punkt, hvor du trykker musetasten ned og til det punkt, hvor du slipper den igen. Kan trække lige streger eller lave kurver.
- Tegner en figur, ramme eller udfyldt i rektangel, kvadrat, cirkel eller elipse.
Værktøjerne 3 - 11 og 13 - 14 kan konfigureres med funktionen Control Palette, som du skulle finde i den øverste værktøjspalette - er vist lige til højre for de øvrige værktøjer herover.
Hvorledes du ellers måtte vælge at konfigurere den øverste værktøjpalette, så slet aldrig dette værktøj. Når du først kommer igang, skal du bruge det ustandseligt og med et billede åbnet er kontrolpaletten bare i vejen, selv om den kan flyttes rundt. Og det er for besværligt at skulle gennem Viewmenuen, hver gang, du skal åbne kontrolpaletten for at ændre et værktøjs virkemåde. Har du ikonet på plads, er det bare et klik på det og paletten åbnes.
Lad os så prøve med retouchering. Det er en god ting at kunne fjerne uønskede detaljer på et billede. Vi kan f.eks. bortretouchere kameraremmen på billedet nedenunder.





Vi starter med at forstørre billed- visningen i PSP's editor. Derefter afmærker vi et område med en passende farvesammensætning.
Med Copy og med Paste -> As New Selection arbejder man sig derefter opad. Nu behøves kun tålmodighed og en smule øvelse.
Det kan næsten ikke ses, vel?
![]()
En anden måde at fjerne kameraremmen er at du først øger farvedybden til 24 bit (16.7 mill. farver). Derefter vælger du værktøj nummer 9 fra venstre og instiller det i kontrolpaletten til Push i feltet Retouch mode. Derefter kan du med værktøjet "skubbe" farve fra T-shirten ind over kameraremmen, indtil den er helt forsvundet. Husk at "skubbe" fra begge sider ind over remmen. Til sidst reducerer du igen farvedybden til 8 bit (256 farver), genindsætter eventuel usynlig baggrund og gemmer billedet.





Her viser jeg et forstørret udsnit af det samme billede, vi brugte før.
Billedet er ændret til 24 bit farver.
Remmen er retoucheret væk.
Tilbage til 8 bit farver.
Og resultatet ser du her.
Endnu flottere, ikke?
Klippe/klistre - indsæt nyt

Vi starter med at finde det billede, som skal have indsat et nyt element.


Dernæst finder vi det billede, hvorfra vi vil 'sakse et element.
![]() Med dette værktøj markeres den ønskede motivdel.
Med dette værktøj markeres den ønskede motivdel.

Så er der bare tilbage at indsætte det udklippede motiv på den valgte baggrund.
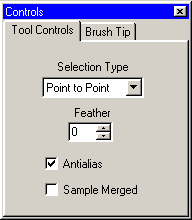
Husk at indstille i Tool Control, at værktøjet skal arbejde Point to point eller med Smart Edge og med Antialias, det giver det pæneste resultat.


